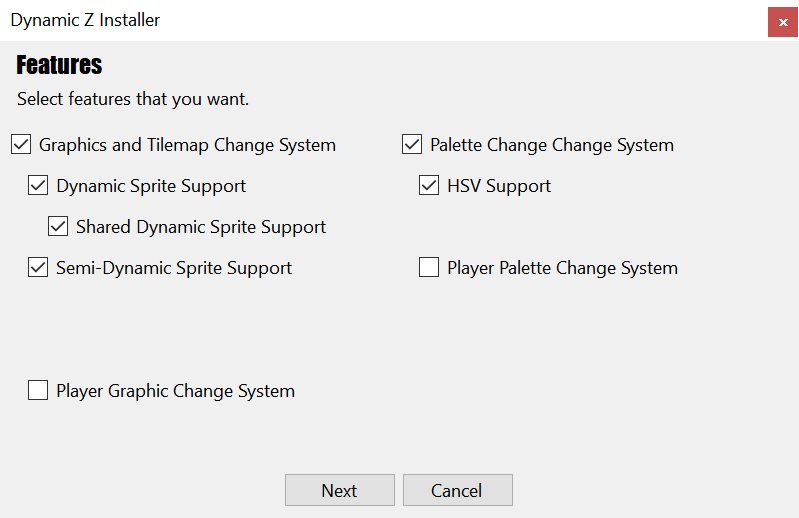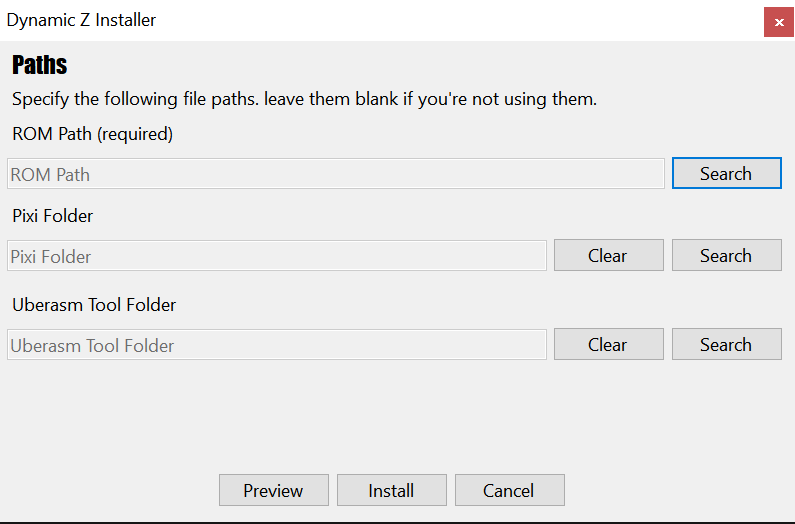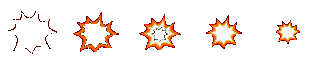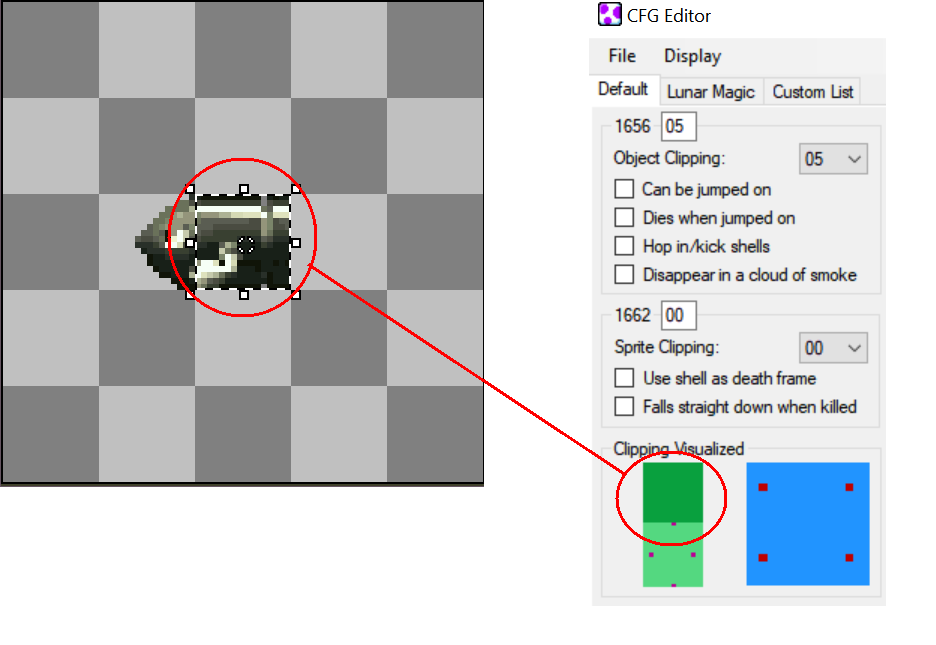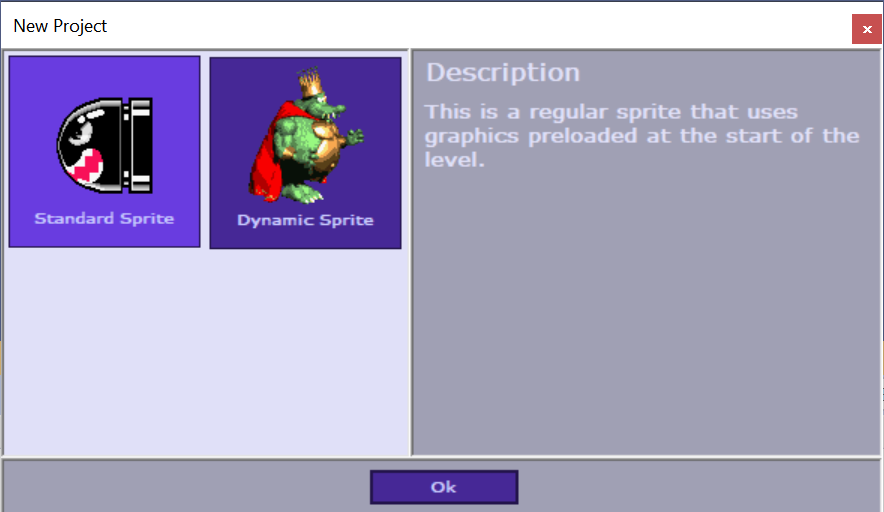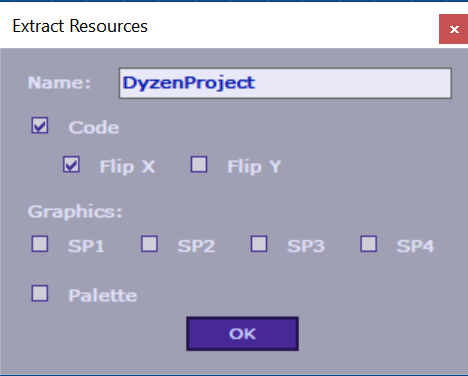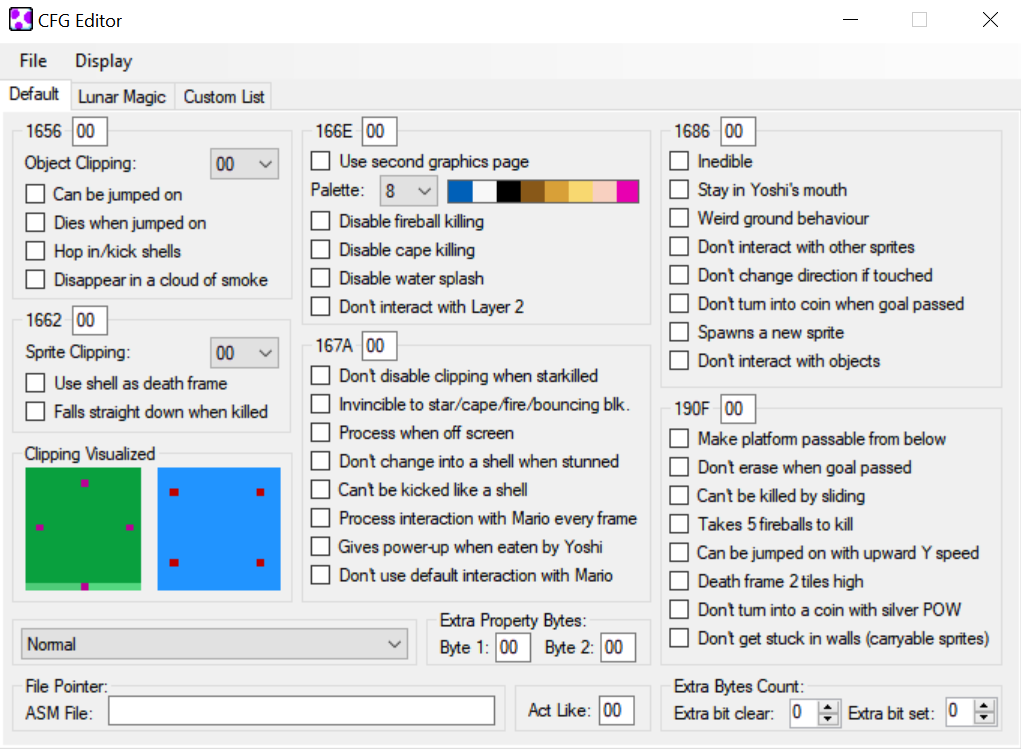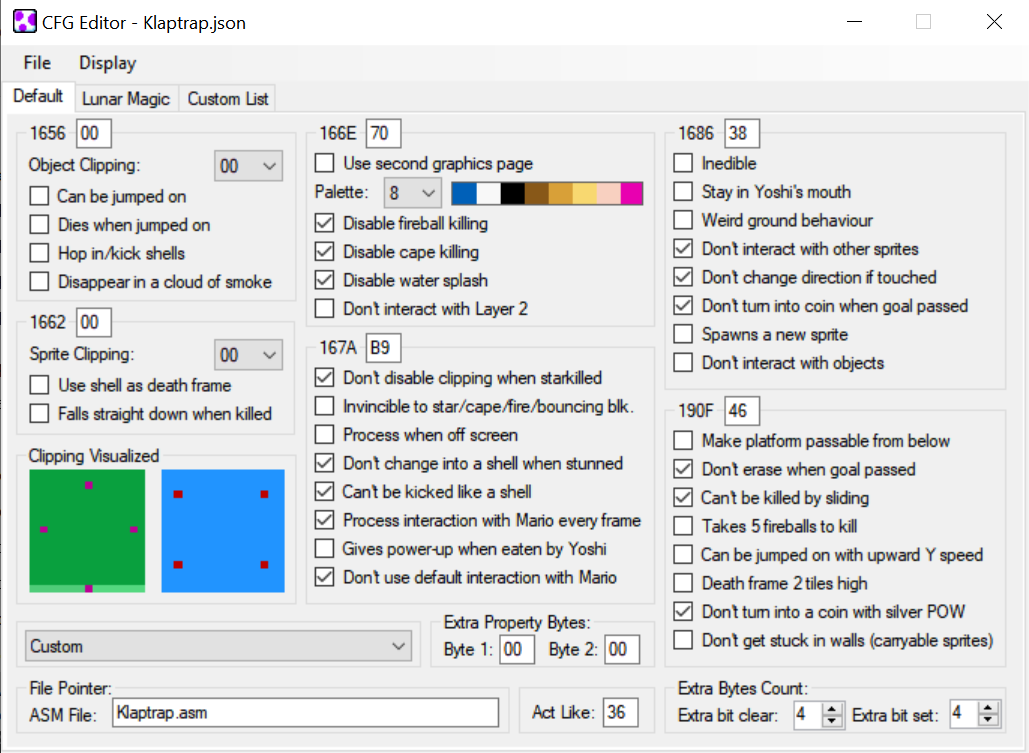es/DynamicZandDyzenQuickGuide: Difference between revisions
| Line 323: | Line 323: | ||
= Explicando el Sistema de animación = | = Explicando el Sistema de animación = | ||
El sistema de animación tiene las siguientes variables: | |||
<pre> | |||
!FrameIndex = !SpriteMiscTable1 | |||
!AnimationTimer = !SpriteMiscTable7 | |||
!AnimationIndex = !SpriteMiscTable2 | |||
!AnimationFrameIndex = !SpriteMiscTable3 | |||
!LocalFlip = !SpriteMiscTable4 | |||
!GlobalFlip = !SpriteMiscTable5 | |||
!LastFrameIndex = !SpriteMiscTable6 | |||
</pre> | |||
*'''!FrameIndex:''' Esta variable tiene el identificador del Frame que es mostrado en pantalla por el sprite por la rutina gráfica. | |||
*'''!AnimationTimer:''' Esta variable almacena la cantidad de Frames (entendidos como Game Loops, cuadros de animación), en los que el cuadro de animación actual se mostrara en pantalla. | |||
*'''!AnimationIndex:''' Esta variable almacena el identificador de la animación que es reproducida actualmente por el sprite. | |||
*'''!AnimationFrameIndex:''' Indica que frame dentro de la animación actual esta siendo mostrado por el sprite, por ejemplo si el sprite tuviera una animación con los frames 1, 5 y 3 (en ese orden), !AnimationFrameIndex tendrá el valor 0 si esta en el valor 1 (primer valor), 1 si esta en el frame 5 (segundo valor) y 2 si esta en el frame 3 (tercer valor). De esta manera una animación puede tener repetido el mismo frame varias veces. | |||
*'''!LocalFlip:''' Esta variable indica si la animación actual esta volteando el frame que esta reproducido actualmente, este valor no debe ser modificado fuera de la rutina de animación por el sistema de Dyzen. | |||
*'''!GlobalFlip:''' Esta variable se utiliza para voltear al sprite tanto horizontal como verticalmente. | |||
*'''!LastFrameIndex:''' Esta variable indica el valor que tuvo !FrameIndex al momento de enviar sus gráficos a la VRAM. Esta variable es modificada por la rutina dinámica del Dynamic Z. | |||
Para cambiar el frame o la animación del sprite manualmente debes llamar la siguiente macro: | |||
<pre> | |||
%CheckEvenOrOdd("DZ_DS_Loc_US_Normal") | |||
</pre> | |||
devuelve el flag Z en 0 si puede cambiar de frame | |||
= Sistema de interacción y cajas de colisión = | = Sistema de interacción y cajas de colisión = | ||
Revision as of 16:13, 15 July 2021
| English | Português | Español | 日本語 |
En esta guia se explicara paso a paso como crear un Sprite Dinámico desde 0 utilizando Dynamic Z (V3.75 o superior) y Dyzen (Versión para Sprites Dinámicos).
Instalación de Dynamic Z
Lorom
- Iniciando desde un ROM limpio, expandirlo a al menos 2MB en lunar magic y hacer cualquier modificación en el lunar magic.
- Abrir el programa "Dynamic Z Installer.exe".
-
Seleccionar las funcionalidades que deseas que se añadan a tu ROM.
- Graphics and Tilemap Change: Es utilizado para cualquier recurso que requiera cambiar gráficos o tilemaps de manera dinámica.
- Dynamic Sprite Support: Es necesario para utilizar Sprites Dinámicos convencionales. Requiere Graphics and Tilemap Change.
- Shared Dynamic Sprite Support: Es necesario para utilizar Sprites Dinámicos con memoria compartida. Requiere Dynamic Sprite Support.
- Semi Dynamic Sprite Support: Es necesario para utilizar Sprites Semi-Dinámicos. Requiere Graphics and Tilemap Change.
- Palette Change System: Es necesario para realizar cambios de paletas dinámicos.
- HSV Support: Es necesario para realizar efectos de paletas de colores tales como cambiar el Hue, Saturación o Valor, tambien para mezclar un color base con los colores de la paleta. Requiere Palette Change System.
- Player Graphic Change System: Permite cambiar los gráficos del player tanto siguiendo el mismo esquema de graficos que el player original, como hacer tu propia rutina grafica para players de cualquier tamaño. Requiere Graphics and Tilemap Change.
- Player Palette Change System: Permite cambiar la paleta de color del player (Paleta 8) dinámicamente. Requiere Palette Change System.
Nota: Tanto el Player Graphic Change System como Player Palette Change System (Player Features), tienen severos problemas de compatibilidad con recursos que hacen cambios en el player tales como LX5's custom power ups, 32x32 Player Tilemap o 8x8 Tile DMAer. Si usas recursos similares a estos, se recomienda no seleccionar estas funcionalidades.
Luego de seleccionar las funcionalidades deseadas, apretar el boton "Next". Los features que estan seleccionados por default, no tienen problemas de compatibilidad.
-
Selecciona tu ROM, Si usas Pixi tambien selecciona donde esta instalado pixi y si usas uberasm tool tambien selecciona donde esta instalado uberasm tool.
Luego presiona el boton "Install".
Si estas utilizando una Beta de Dynamic Z V3.75, luego de que termine la instalación, vuelve a apretar el boton "Install" e instálalo denuevo por segunda vez. Esto es un bug de la Beta de Dynamic Z V3.75, en la versión finalizada o versiones más nuevas esto no es necesario.
Nota: Luego de instalar Dynamic Z. Por favor, dejar una copia de Asar en la misma carpeta donde se encuentra el ROM.
SA-1
- Iniciando desde un ROM limpio, expandirlo a al menos 2MB en Lunar Magic. No hacer ninguna otra modificación en LM.
-
Abrir el archivo "sa1.asm" y en la linea:
!DSX = 1
Cambiarlo por:
!DSX = 0
- Instalar SA-1 utilizando Asar.
- Abrir Lunar Magic y hacer cualquier cambio en el ROM.
- Abrir el programa "Dynamic Z Installer.exe".
-
Seleccionar las funcionalidades que deseas que se añadan a tu ROM.
- Graphics and Tilemap Change: Es utilizado para cualquier recurso que requiera cambiar gráficos o tilemaps de manera dinámica.
- Dynamic Sprite Support: Es necesario para utilizar Sprites Dinámicos convencionales. Requiere Graphics and Tilemap Change.
- Shared Dynamic Sprite Support: Es necesario para utilizar Sprites Dinámicos con memoria compartida. Requiere Dynamic Sprite Support.
- Semi Dynamic Sprite Support: Es necesario para utilizar Sprites Semi-Dinámicos. Requiere Graphics and Tilemap Change.
- Palette Change System: Es necesario para realizar cambios de paletas dinámicos.
- HSV Support: Es necesario para realizar efectos de paletas de colores tales como cambiar el Hue, Saturación o Valor, tambien para mezclar un color base con los colores de la paleta. Requiere Palette Change System.
- Player Graphic Change System: Permite cambiar los gráficos del player tanto siguiendo el mismo esquema de graficos que el player original, como hacer tu propia rutina grafica para players de cualquier tamaño. Requiere Graphics and Tilemap Change.
- Player Palette Change System: Permite cambiar la paleta de color del player (Paleta 8) dinámicamente. Requiere Palette Change System.
Nota: Tanto el Player Graphic Change System como Player Palette Change System (Player Features), tienen severos problemas de compatibilidad con recursos que hacen cambios en el player tales como LX5's custom power ups, 32x32 Player Tilemap o 8x8 Tile DMAer. Si usas recursos similares a estos, se recomienda no seleccionar estas funcionalidades.
Luego de seleccionar las funcionalidades deseadas, apretar el boton "Next". Los features que estan seleccionados por default, no tienen problemas de compatibilidad.
-
Selecciona tu ROM, Si usas Pixi tambien selecciona donde esta instalado pixi y si usas uberasm tool tambien selecciona donde esta instalado uberasm tool.
Luego presiona el boton "Install".
Si estas utilizando una Beta de Dynamic Z V3.75, luego de que termine la instalación, vuelve a apretar el boton "Install" e instálalo denuevo por segunda vez. Esto es un bug de la Beta de Dynamic Z V3.75, en la versión finalizada o versiones más nuevas esto no es necesario.
Nota: Luego de instalar Dynamic Z. Por favor, dejar una copia de Asar en la misma carpeta donde se encuentra el ROM.
Insertar Gráficos y Recursos Dinámicos
Luego de haber instalado Dynamic Z, encontraras en la carpeta del ROM, un tool llamado "Dynamic Resource Adder.exe" (DRAdder), este tool es utilizado para insertar recursos dinámicos en el ROM. Si bien su uso no es obligatorio (ya que, un sprite dinámico podria decidir utilizar otra manera de insertar estos recursos dentro del ROM), si es recomendable, ya que, de esta manera se lleva un mejor control sobre estos recursos y además se evita el uso de parches extras, además que los recursos se intentan insertar en los banks mayores a $40 de ser posible y que es bastante sencillo importar estos recursos.
- Agrega los recursos dinámicos en la carpeta "Dynamic Resources", estos recursos pueden ser tanto graficos, paletas de colores (en formato ".bin") o tilemaps.
-
Abre el archivo "ResourceList.txt", veras algo como lo siguiente:
PIXI: .Normal .Cluster .Extended OTHER:
-
Para el caso de los sprites, agrega en los labels correspondientes el nombre del archivo ".asm" del Sprite. Por ejemplo:
PIXI: .Normal Klaptrap Klump Gnawty Krusha SigmaX2 SMM2BulletBill DKCBarrel DKCFire .Cluster DKCContactEffect DKCExplosion DKCVerticalSmoke DKCHorizontalSmoke .Extended KlumpGrenade OTHER:
-
Para los recursos que no son sprites, como por ejemplo un codigo uberasm, un parche o un bloque, puedes utilizar el label "OTHER:" añadiendo el path del archivo. Por ejemplo:
PIXI: .Normal Klaptrap Klump Gnawty Krusha SigmaX2 SMM2BulletBill DKCBarrel DKCFire .Cluster DKCContactEffect DKCExplosion DKCVerticalSmoke DKCHorizontalSmoke .Extended KlumpGrenade OTHER: .\Patches\Player Revolution\Players\NSMBPlayer.asm
- Abre el programa "Dynamic Resource Adder.exe" (DRAdder), escribe el path de lo que pida la aplicación, si pide la carpeta de pixi arrastras la carpeta de pixi, si pide el ROM arrastras el ROM, etc. Alternativamente puede utilizarse en consola tambien con el comando: DynamicResourceAdder <nombre del rom.smc> <lista de recursos.txt> <carpeta de pixi>
Para utilizar este tool, el archivo que importa los recursos dinámicos, en la primera linea de código debe incluir todos los recursos que utiliza de la siguiente manera:
;@<Recurso 1>,<Recurso 2>,<Recurso 3>, ...
Por ejemplo, Klaptrap utiliza 5 paletas distintas y los graficos, si ves la primera linea de este sprite, es:
;@Klaptrap.bin,KlaptrapPal1.bin,KlaptrapPal2.bin,KlaptrapPal3.bin,KlaptrapPal4.bin,KlaptrapPal5.bin
Luego cada uno de estos recursos puede ser referenciado utilizando los defines "!GFXYY" donde YY es el numero del recurso, por ejemplo:
- !GFX00: Referenciaría al primer recurso.
- !GFX01: Referenciaría al segundo recurso.
y asi sucesivamente.
Si quisiera por ejemplo obtener el BNK del primer recurso utilizaria:
#!GFX00>>16
Para el High Byte seria:
#!GFX00>>8
Y para el Low Byte seria:
#!GFX00
¿Cómo hacer los gráficos para un Sprite dinámico?
Puedes utilizar cualquier programa de edición de imágenes para hacer los gráficos. Los gráficos deben cumplir las siguientes condiciones:
- La cantidad total de colores utilizados por los gráficos es máximo 15 colores.
- El fondo debe ser transparente (color 00000000).
- Considera que los colores en SNES utilizan formato de color BGR555, por lo tanto, se recomienda que los canales RGB de los colores terminen en 0 o en 8.
- No hagas gráficos demasiado grandes, considera que tras la optimización de los gráficos, los tiles deben caber en un espacio de máximo 128x32 (128x48 si usas 50% more mode).
- Los gráficos deben seguir un formato de Sprite Sheet donde cada frame utilice un tamaño del mismo tamaño y frames vacios.
Ejemplo:
Programas como aseprites te permiten trabajar cada frame de manera independiente y luego exportarlo como un sprite sheet con la función "File->Export Sprite Sheet".
¿Cómo centrar el sprite para que calce con el object clipping deseado?
En varios editores de imágenes, puedes crear grillas para guiarte, en aseprites por ejemplo, las grillas son de 16x16 por default. El primer truco es hacer que el canvas del sprite sea de tamaño 16*nx16*n con n = un número impar, por ejemplo, 16x16, 48x48, 80x80, 112x112, etc.
Luego el cuadrado Central del canvas, sera equivalente al cuadrado de color más oscuro mostrado en el CFG Editor.
Por lo tanto, debes ajustar la posición de los gráficos de manera que se coordine con el cuadrado mostrado en el CFG Editor.
Dyzen para Sprites Dinámicos
Al abrir Dyzen te aparecerá el siguiente mensaje:
Ya que, haremos un sprite dinámico, presionaremos el botón "Dynamic Sprite".
Luego de esto podremos ver 3 secciones principales:
- Frames: En esta sección podrás hacer cada cuadro de animación del sprite.
- Animations: En esta sección podrás hacer cada una de las animaciones del sprite.
- Interaction: En esta sección podrás hacer las cajas de colisión del sprite.
Partiendo desde la sección de Frames, encontraras un botón que dice "Load Sprite Sheet". Al presionarlo te saldrá esta ventana:
En esta pantalla primero pondremos el tamaño del canvas que fue utilizado al crear el frame. Luego apretaremos el botón "Load Sprite Sheet", seleccionaremos los gráficos del sprite y luego seleccionaremos una paleta de colores y luego apretaremos el botón "Load From Sprite" y presionaremos el botón "OK" y saldrá esta ventana:
Aquí saldrán las siguientes opciones:
- Max # of 8x8 tiles: La cantidad máxima de tiles de 8x8 que puede tener un frame. Mientras mayor sea el número, más lento es el algoritmo, mientras menor sea el número es más rápido.
- Max # of Extra Childrens: Esta variable mientras mayor sea, más lento es el algoritmo y mientras menor sea, más rapido es.
- Heuristic Weight: Esta variable mientras menor sea, más lento sera el algoritmo y mientras mayor sea, más rapido sera.
Mientras más lenta sea la configuración del algoritmo es más preciso y da una respuesta más optima, por el otro lado mientras más rapida es la configuración entonces da una solución menos optima. Configuración recomendada para Sprites muy pequeños:
- Max # of 8x8 tiles: No Limit.
- Max # of Extra Childrens: 16.
- Heuristic Weight: 1
Configuración recomendada para Sprites medianos o normales:
- Max # of 8x8 tiles: 4.
- Max # of Extra Childrens: 2.
- Heuristic Weight: 1
Configuración recomendada para Sprites medianos-grandes:
- Max # of 8x8 tiles: 4.
- Max # of Extra Childrens: 0~1.
- Heuristic Weight: 1
Configuración recomendada para Sprites grandes:
- Max # of 8x8 tiles: 0.
- Max # of Extra Childrens: 0.
- Heuristic Weight: 1
El resto de opciones se explican solas.
Luego de rippear los gráficos, podrás visualizar cada uno seleccionando en el apartado "Frames" en el menu de la derecha.
Luego en el apartado "Animations" puedes crear animaciones, para esto apretamos el boton "New". Para añadir frames a la animación los seleccionamos del menu de arriba a la derecha, si quieres seleccionar varios frames al mismo tiempo manten presionado la tecla "ctrl" y ve seleccionando los frames que deseas. Luego de seleccionar los frames, aprieta el boton "+" para añadirlos a la animación.
Para las animaciones hay 2 opciones:
- Only Once: La animación se reproduce 1 sola vez.
- Continuous: La animación se repite continuamente.
Luego podras ir al apartado de Interaction para crear las cajas de colisión. Si quieres que todos los frames usen las mismas cajas de colisión, presionas la opción "Share with all Frames", si deseas que cada frame tenga sus propias cajas de colisión presionas la opción "Don't Share Interaction".
Un Truco para hacer el trabajo más rápido en la parte de interacción es apretar la opción "Share with all Frames", crear las cajas de colisión para un frame y luego cambiar a la opción "Don't Share Interaction", luego de eso todos los frames tendran las cajas creadas mientras se utilizo la opción "Share with all Frames" pero podrás modificar las cajas para que se adapten a cada frame.
Una vez terminado el sprite con sus frames, animaciones y cajas de colisión presiona la opción "File->Extract To", selecciona una carpeta y aparecera esta ventana.
- Code: Es para que exporte el código del sprite.
- Flip X: Es para que el sprite pueda voltear horizontalmente.
- Flip Y: Es para que el sprite pueda voltear Verticalmente.
- SP1: Es para que exporte el los gráficos en SP1.
- SP2: Es para que exporte el los gráficos en SP2.
- SP3: Es para que exporte el los gráficos en SP3.
- SP4: Es para que exporte el los gráficos en SP4.
- Palette: Es para que exporte la paleta de colores.
Se recomienda seleccionar todas las opciones a excepción de Flip Y, en caso que tu sprite no necesite ser flippeado en X, tambien quitar la opción Flip X.
Creando un CFG para el sprite
Abrimos el CFG Editor de pixi:
Las relevante es:
- Cambiar la opción de Normal a Custom.
- En la opción "Extra Byte Count", pon al menos 1 (puede ser hasta 12, quizás a futuro si el LM lo admite puedes poner más) en Extra Bit Clear y Extra Bit Set.
- Si utilizas el sistema de interacción de Dyzen debes seleccionar las opciones:
- Process interaction with Mario Every Frame
- Don't use default interaction with Mario
- El Act Like suele ser 36, en muy pocos casos tiene otro valor, se recomienda en el 90% de los casos utilizar el valor 36.
Las demás opciones son a gusto de cada uno, solo ten en consideración poner el Object Clipping que mejor se ajuste a tu sprite y la opción "Don't disable clipping when starkilled" puede ser útil cuando quieres hacer una animación de muerte para tu sprite. Aqui por ejemplo el CFG de Klaptrap.
Explicando el Sistema de animación
El sistema de animación tiene las siguientes variables:
!FrameIndex = !SpriteMiscTable1 !AnimationTimer = !SpriteMiscTable7 !AnimationIndex = !SpriteMiscTable2 !AnimationFrameIndex = !SpriteMiscTable3 !LocalFlip = !SpriteMiscTable4 !GlobalFlip = !SpriteMiscTable5 !LastFrameIndex = !SpriteMiscTable6
- !FrameIndex: Esta variable tiene el identificador del Frame que es mostrado en pantalla por el sprite por la rutina gráfica.
- !AnimationTimer: Esta variable almacena la cantidad de Frames (entendidos como Game Loops, cuadros de animación), en los que el cuadro de animación actual se mostrara en pantalla.
- !AnimationIndex: Esta variable almacena el identificador de la animación que es reproducida actualmente por el sprite.
- !AnimationFrameIndex: Indica que frame dentro de la animación actual esta siendo mostrado por el sprite, por ejemplo si el sprite tuviera una animación con los frames 1, 5 y 3 (en ese orden), !AnimationFrameIndex tendrá el valor 0 si esta en el valor 1 (primer valor), 1 si esta en el frame 5 (segundo valor) y 2 si esta en el frame 3 (tercer valor). De esta manera una animación puede tener repetido el mismo frame varias veces.
- !LocalFlip: Esta variable indica si la animación actual esta volteando el frame que esta reproducido actualmente, este valor no debe ser modificado fuera de la rutina de animación por el sistema de Dyzen.
- !GlobalFlip: Esta variable se utiliza para voltear al sprite tanto horizontal como verticalmente.
- !LastFrameIndex: Esta variable indica el valor que tuvo !FrameIndex al momento de enviar sus gráficos a la VRAM. Esta variable es modificada por la rutina dinámica del Dynamic Z.
Para cambiar el frame o la animación del sprite manualmente debes llamar la siguiente macro:
%CheckEvenOrOdd("DZ_DS_Loc_US_Normal")
devuelve el flag Z en 0 si puede cambiar de frame